音视频问题
1.如何设置音频参数
点击播放控制面板上的小喇叭图标

可以打开音频设置控制面板,如图所示:

放音设备:根据自己机器的声卡配置情况选用音频输出设备。
主音量:拖动滑块调节自己听到的主音量的大小。
(主音量可以控制机器的音量,如果选择"静音"则没有声音;)
波形:拖动滑块调节歌曲伴奏音乐的音量大小。(如果选择"静音"则伴奏没有声音;)
麦克风:拖动滑块调节麦克风话筒的输出音量大小;
(如果选择"加强",则声音会有所加强;选择"静音"则麦克风没有声音。)
注意:
静音选项如果勾上,则可以屏蔽掉机器的部分电流噪音,此种状态适合用户选择麦克风状态时,在线视频聊天中使用。
如果选择"混音",切记一定要去掉静音勾,否则听不到用户麦克的声音。
立体声混音:是电脑里发出的所有声音的混合。即在选择"混音"状态的基础上,拖动滑块可以调节别人听到的您机器发出的声音的大小。(非常适合您在线K歌并自我录制歌曲调节音量大小使用。)
麦克风单选框:选择此项后,声卡仅仅将麦克风所采集到的声音输出至视频双方的音响设备,而电脑中播放的音乐、音频、声效将被屏蔽,选择"麦克风"适合于用户在线视频聊天中使用。 即:如果您上麦的时候,选择麦克风,那么大家可以听到您说话的声音。
混音单选框:选择此项后,声卡将电脑中播放的音频(如伴奏音乐或影音声效)与麦克风所采集的声音一同输出至视频双方的音响设备,选择此项适合于用户在线K歌并自我录制歌曲时使用。
即:如果您上麦的时候,选择是混音,那么大家既可以听到您的音乐也可以听到您的歌声。 切记此时一定要去掉静音勾,否则大家听不到您麦克风的声音。
提醒:由于声卡类型多样,种类和标准繁多,以上选项的设置可能在对于某些声卡设置时失效或者是不准确,在这种情况下请用户手工设置调节想要的效果。
高级调节说明:
点击 可以手动调节电脑声卡声音设备,方法是:
可以手动调节电脑声卡声音设备,方法是:
(1)首先完成音频属性的基础设置:
1) 确认麦克风、音响等硬件连接正确后点击  按钮,或者双击桌面右下角的小喇叭音量图标,此图标还可在控制面板中找到。
按钮,或者双击桌面右下角的小喇叭音量图标,此图标还可在控制面板中找到。
2) 进入音量控制界面,点击“选项”进入“属性”窗口:

3) 进入属性窗口,选择“播放”后,在下面的播放控制界面选中“音量、波形、麦克风(Microphone)”,如图所示:


注意:因为声卡的不同,麦克风选项的名称也许不一样,如有的叫gree in;如无麦克风字样,就勾上所有选项,至于如何确定哪项为麦克风,在下文中说明。以下为点击“确定”后效果图:

点击麦克风音量下面 “高级”选项,弹出如下窗口,可以选择加强麦克风音量,如果麦克音量小,选上麦克风加强后声音立刻就变大了。
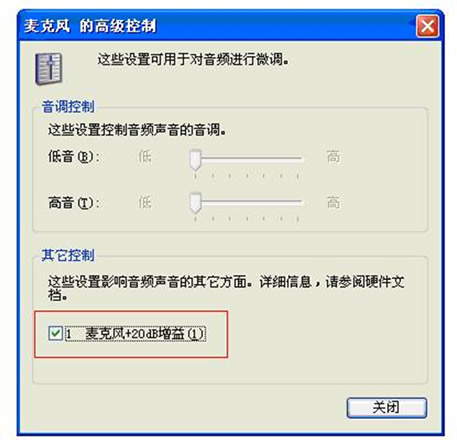
4) 再次进入属性窗口,选择“录音”,选中“立体声混响(有的英文叫:Stereo Mix 、您听到的声音 等)、麦克风(Microphone)”,点击确定。 如图所示:


注意:
确定后可以在麦克风处调节麦克风的音量。
如果是HD声卡,“录音”是灰色的不能选择,请参照下图的说明。

需要放歌或唱卡拉OK就选择立体声混音(Stereo mix),在聊天说话拉家常的时候就选择麦克风。
⑵ 其次调节音频输出效果:
1) 在麦上唱歌,打开混音(麦克风与伴奏) 打开音量控制界面,将“主音量”、“波形”、“麦克风音量”都设为打开状态(即非静音状态),如果麦克风选项名称不同无法分辨是哪项,则所有选项都打开,即在音频基本设置后,该界面一般默认状态下不做任何更改即可,如图:

2) 在麦上对话,只需要麦克风声音将“波形”一项设置成静音模式,麦克风设置为打开(非静音)即可,如图:

点击麦克风静音下的“高级”,将“麦克风加强”勾上,麦克风音量会增大。有时麦克风不用勾加强,勾了反而杂音大。
3) 由于声卡的多样性导致的名称不同,如果无法分辨哪个选项是麦克风,则可以挨个在具有高级选项的选项下点高级里的加强试麦,哪项加强后麦声明显增大,哪项就是麦克风。
⑶ 其他说明:
如果您只是想知道如何设置,请参考下面的三幅图,按图设置就可以达到想要的效果:
1) 聊天时的声卡设置:

2) 只是放歌,别人听不到说话的声音时的声卡设置:

3) 唱卡拉OK时的声卡设置:

补充:声卡设置的原理(很重要,看懂后对大部分声卡都会设置)
适合所有HD声卡,AC97声卡。先说几个定义:
立体声混音:在声卡设置里,立体声混音(stereo mix)的含义是所有声音的混合,是电脑里发出的声音的混合。
声音输出:声音输出指的是输出到网络或外接设备或程序,比如聊天室等网络工具,或录音设备,录音软件等等。
录音控制:其实录音控制的真正含义是声音输出使用什么声音通道。
波形音量:一般来说,电脑里的软件播放器发出的声音都是转换为wav音量,以波形的方式输出,所以波形音量其实就是播放器发出的声音的音量,不信可以试试看,用任何播放器播放一首歌的同时调整波形音量,结果如何?
声音输出原理: 当录音控制窗口选择麦克风时,只有麦克风采集到的声音会被输出。所以这时只能听到说话的声音,听不见放歌的声音。当录音控制选择立体声混音时,所有电脑里的声音都进行混合,并被输出。这样就能听到放歌的声音了。
但是,当选择了立体声混音后,哪些声音会被混合,各通道的声音加入到混合音的音量如何调整呢?这时候就是由音量控制界面来调整。在音量控制界面里,选择了静音的设备将不会采集声音并混合。不同的通道采集到的声音,由音量控制的各项目调节音量。所以,这时候如果麦克风静音,就只能放歌听不到说话,而波形音量和麦克风音量的大小调整也就决定了在混合声音中二者音量的对比,比如说如果音乐声音大,就应该调低波形音量。二者混合后的总音量输出则由立体声混音的音量来控制。
关于声卡的设置原理和方法请详见转载的文章:HD声卡与AC97声卡的设置方法及原理
2.MVBOX音视频的解码
登录MVBOX官网下载页www.51vv.com/soft/soft_mvbox.shtml,在页面底端找到相关软件板块,点击下载“MVBOX音视频解码器”并安装MVBOX解码器包,如下图:

同时也下载“MVBOX音视频转换器”并安装,如下图:

程序正常安装好以后,启动“MME - MvBox媒体转换”工具,如下图:

1、界面介绍:
1) 屏幕顶行可以选择输出设备以及针对该设备的编码方案。输出设备分成了三级,第一级是大类,如视频、音频、MP4、手机、游戏机等,第二级是设备生产厂家,第三级是设备具体型号。选定了设备具体型号后,就可以选择编码方案了。
2) 编码方案是预设的一组视音频编码参数,程序已经设计为很多设备设置了若干个编码方案。除了使用预设方案外,还可以点击右边的三点省略号修改参数;或者自定义新的编码方案,这样能一劳永逸地通过鼠标一键选取使用这组参数,而不必每次都要手工修改。
输出设备下面显示了编码方案的具体参数,在开始转换前,方便用户核实编码参数是否正确。
3) “添加文件”按钮可以从硬盘里添加需要转换的多媒体文件,新添加的文件会罗列在下面的文件列表栏中。也可以从资源管理器里将多媒体文件拖放到文件列表框里,程序会自动识别文件的有效性,如果添加的文件中不存在音频或视频轨道,那么该文件会被舍弃。
4) “开始”按钮表示开始对文件列表框中的文件进行格式转换,“停止”按钮将终止转换。
5) 文件列表框中第一项白色小框表示转换状态,当转换完成后会自动打勾。对于打勾的文件,程序将不再对它进行转换了。如果要对这个文件再次转换,就必须用鼠标将这个勾去掉,或者选中该文件,点鼠标右键呼出菜单,然后选择“未转换状态”。
2、操作说明:
1)添加源文件
点击“添加文件”按钮,即可从硬盘中添加将要转换的源多媒体文件,也可以从资源管理器里将多媒体文件拖放到文件列表框里。程序自动识别文件格式,并将参数显示在列表框中。
2)选择编码方案 
编码方案是预设的一组视音频编码参数。选定编码方案后,可以对参数再次进行修改。

3)设置输出路径
程序第一次运行时,每个添加到文件列表中的文件的输出路径都与源文件相同。
如果需要修改某些文件的输出路径,可以先选定这些文件,再点鼠标右键,呼出菜单,选择“设置输出路径”。在这个菜单下,可以点“浏览…”手工选择路径,也可以直接选取曾经选过的历史路径。

“与源文件”相同,表示转换输出的文件与源文件会处于同一路径下。
4)开始编码

点击“开始”按钮即可开始对文件列表框里的文件进行转换。对于转换完成的文件,将会变成“已转换状态”,文件前的白色小框会打勾,进度变成“100%”。
如果菜单项“转换完成后从列表中删”被勾上,那么对于已经转换完成的文件会从列表中消失。
3.音视频格式的转换
对于蓝钻VIP用户,MVBOX不仅支持上传歌曲,还支持上传视频,如MTV、KTV等,但对上传视频的格式有一定要求,上传视频格式只能是 *.flv ,如果你的视频不是这个格式一定要先转换,下面简单说一下转换方法:
登录MVBOX官网下载页//www.51vv.com/soft/soft_mvbox.shtml,在页面底端找到相关软件板块,点击下载“MVBOX音视频转换器”并安装,如下图:

第一:首先程序正常安装好以后,启动“MME - MvBox媒体转换”工具,并添加要转换的视频到MVBOX音视频转换器中。
第二:依次选择输出设备为----“视频----在线视频网站---- YouTube” 如图所示:

第三:选择好输出路径后,即可点击“开始”来完成视频转换。转换好的视频格式为*.flv 格式。用此格式的视频,您可以直接去个人空间上传了。
4.出现连接音频流或视频流失败提示,不能正常播放音视频节目
点击电脑桌面左下角“开始---MVBOX --- 组件库注册”,重新注册MVBOX系统组件,按照屏幕弹出窗口点击“确定……确定”,
如图所示:


最后重新启动MVBOX即可。
5.如何播放MTV视频
点击 按钮,打开点歌台窗口,选择视频类目下的视频,单击即可播放MTV视频,如下图:
按钮,打开点歌台窗口,选择视频类目下的视频,单击即可播放MTV视频,如下图:

